반응형
엑셀을 사용하다보면 숫자나 날짜를 지정한 서식으로 표시해야하는 경우가 많다. 이때 서식을 지정하는 방법과 지정한 서식을 다른 셀에도 복사하여 적용하는 방법을 알아보자
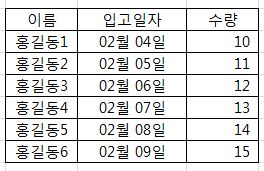
▲ 위의 예제에서 입고일자(날짜) 서식을 바꿔보자.
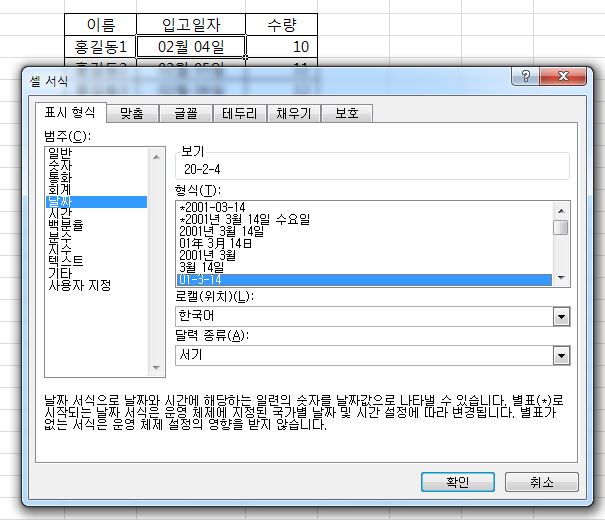
▲ 지정 셀에서 마우스 우클릭으로 "셀서식"에 들어가서 위와 같이 변경해본다.

▲ D5 셀의 서식을 지정한 후 변경서식을 복사하여 다른셀에도 적용해보자
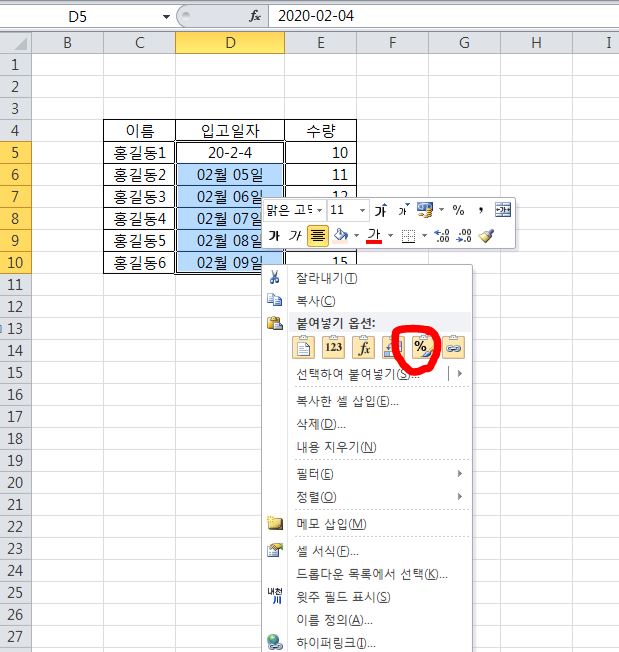
▲ D5에서 복사를 누른 후 서식을 복사할 셀을 선택한다 -> 마우스 우클릭으로 붙여넣기 옵션을 서식으로 지정하여 복사한다 -> 서식 변경 완료!!
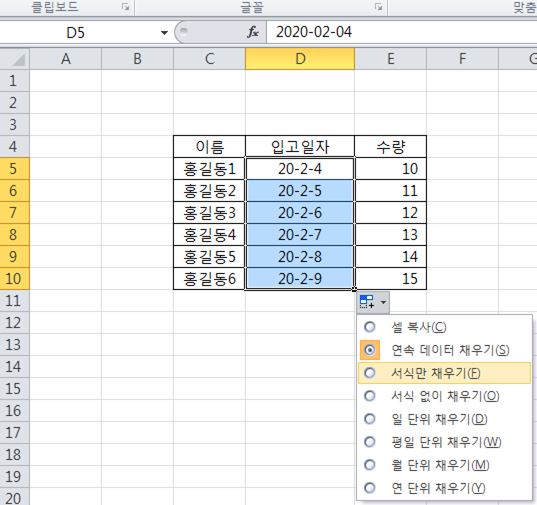
▲ 서식을 지정한 셀에서부터 드래그한 후 위와 같은 방식으로 "서식만 채우기"를 하여도 된다. 둘 중 편한 방식으로 사용하면 된다.
숫자 서식을 바꿔보자. 서식 복사 방법은 위 예시의 날짜와 같은 방법으로 하면 된다.
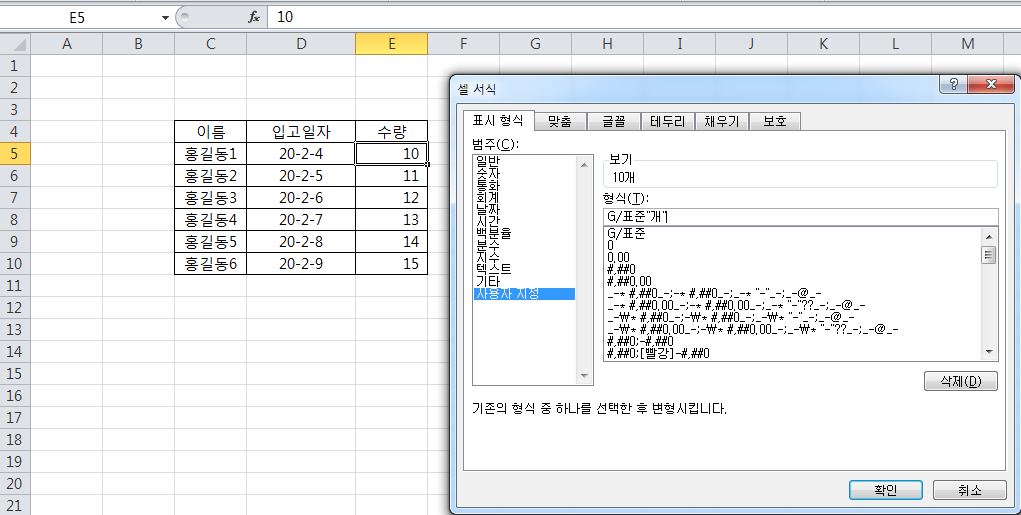
▲ G/표준 뒤에 원하는 서식을 따옴표 안에 넣으면 된다.
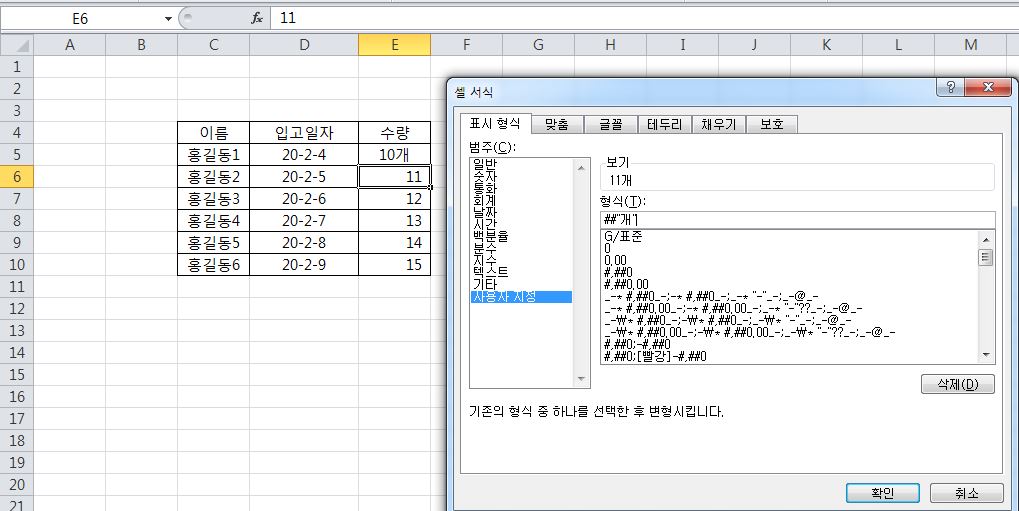
▲ 숫자를 변경할 때는 숫자수만큼 #으로 채운후 뒤에 원하는 서식을 따옴표 안에 넣어도 된다.
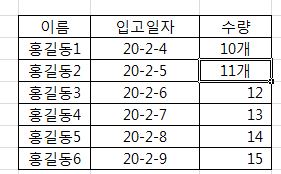
▲ 위의 두가지 중 어떤 방법을 쓰던 결과값은 같다. 편한데로 사용하면 된다.
한글 서식을 바꿔보자! 텍스트 서식 변경 방법
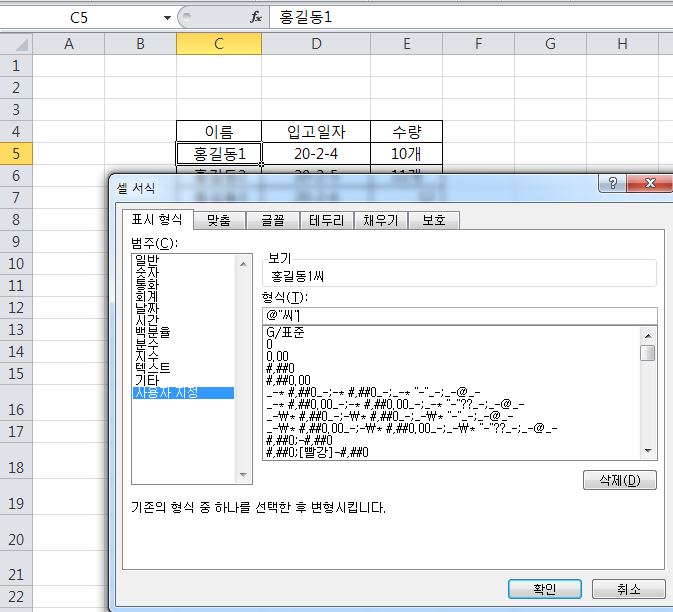
▲ 사용자지정 서식에서 @ 위에 따옴표로 원하는 서식을 표시하면 된다. 텍스트부분이 @에 해당한다고 이해하면된다.
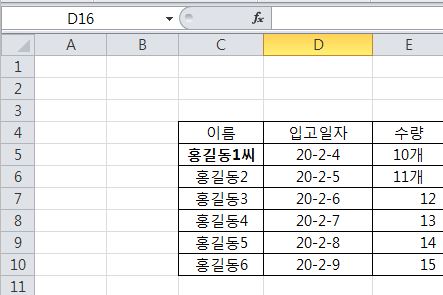
▲ C5 셀의 텍스트에 "씨"가 표시되었음을 알 수 있다.
반응형
'배움활동 > 아는만큼 편해지는 IT' 카테고리의 다른 글
| 엑셀 n번째(특정위치의) 문자 추출하기 : left, mid, right 함수 (0) | 2020.02.23 |
|---|---|
| 엑셀 메모 기능 대신 윗주 기능을 사용 해보자 (0) | 2020.02.21 |
| 엑셀 숫자를 한글로 변환하기(한자로 변환하기) : NUMBERSTRING 함수 (0) | 2020.02.18 |
| 엑셀 조건에 맞는 데이터의 합계 구하기 : SUMIF 함수 (0) | 2020.01.03 |
| 엑셀 자동으로 연번(순번) 매기기 : ROW함수 이용 (0) | 2019.12.15 |




댓글