반응형
엑셀에서는 날짜와 요일을 함께 입력해야 하는 경우가 많다. 데이터 정리 시 일자와 요일의 표시가 함께 필요한 경우에 요일을 손쉽게 입력하는 방법을 알아보자.
1. 보통 날짜는 "숫자/숫자"의 방법으로 입력한다. 위의 서식이 기본값인 경우가 많기에 보통은 날짜를 입력하면 위와 같이 출력된다.

2. 요일을 입력하는 가장 쉬운 방법은 요일칸을 만들어서 해당일자의 요일을 입력하고 드래그하는 것이다.

3. 위의 엑셀시트에서 수요일 셀을 옆으로 드래그하면 아래와 같이 요일이 자동으로 입력된다.

4. 셀서식을 사용하여 일자에 요일을 함께 표시하면 보기에 더 깔끔하기도 하고 작업속도도 더 빨라진다. 이제 날짜에 요일을 출력하는 셀서식 사용법을 알아보자.

5. 00월 00일로 보여지는 셀서식을 위와같이 보이게 하려면 "사용자지정" 서식을 사용해야 한다.
셀서식 - 사용자지정 - m"월" d"일" aaa"요일"
위의 서식 설정에서 aaa 에 해당하는 값이 요일에 해당한다. "" 따옴표로 설정된 부분은 그대로 출력되는 값이다.
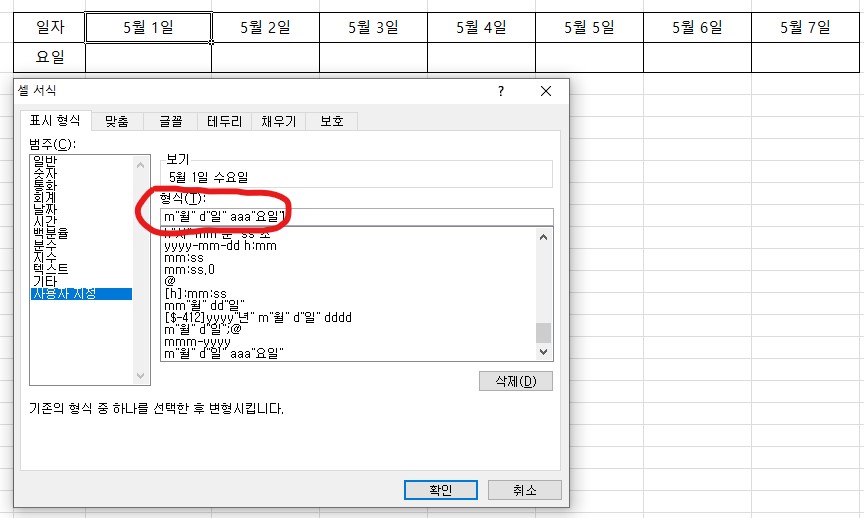
6. 셀서식을 위와 같이 설정한 후 일자를 입력하면 아래와 같이 요일이 함께 표시된다.

엑셀에서 자료 입력 시 날짜와 요일을 함께 표시해야 한다면 "셀서식"을 활용해보자. 드래그를 활용한 자동입력보다 조금 더 깔끔한 시트 작성이 가능하다^^
반응형
'배움활동 > 아는만큼 편해지는 IT' 카테고리의 다른 글
| 윈도우 작업표시줄 숨김 해제 방법 (0) | 2024.03.13 |
|---|---|
| 엑셀 시트 이름 충돌,"입력한이름이이미있습니다" 조치방법 (1) | 2021.10.07 |
| 아는만큼 편해지는 윈도우 노트북 터치패드 사용법(제스처) (2) | 2021.07.15 |
| 윈도우10 에서 사진 미리보기가 되지 않을 때 해결방법 (2) | 2021.03.24 |
| 스마트폰 '카카오톡 계속 중단' 문제 완벽 해결 방법 (0) | 2021.03.23 |




댓글