엑셀에서 데이터의 중복값을 찾는 방법과 중복값을 없애는 방법에 대해 알아보자. 중복값을 찾는 다른방법도 있지만 간단하면서도 쉬운방법을 중심으로 알아본다.
엑셀 중복값 찾기
중복값을 찾고자 하는 열을 선택한다. 보기에서는 B열을 선택하였다.
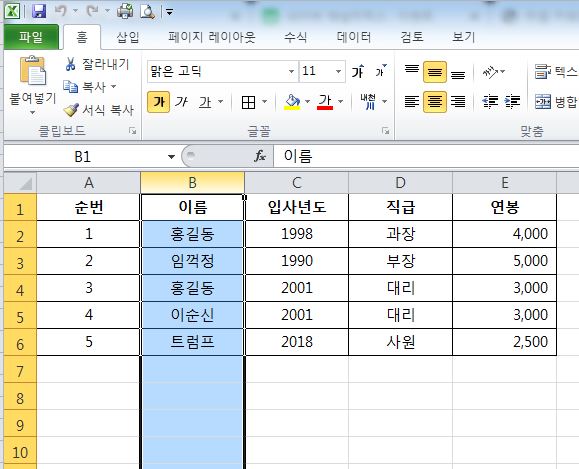
"홈 > 조건부 서식 > 셀 강조규칙 > 중복 값" 클릭
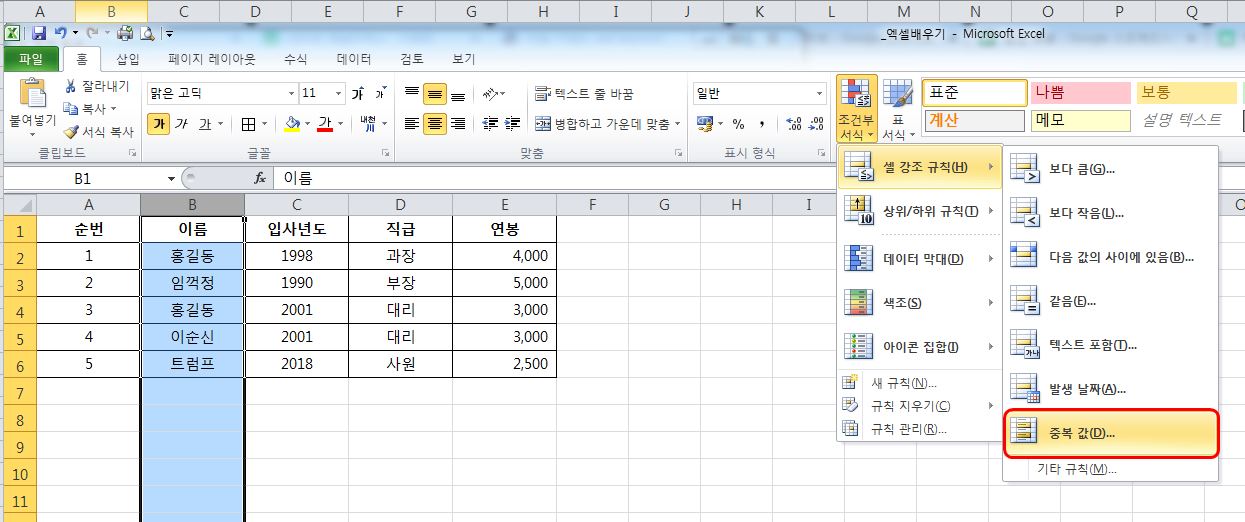
중복값의 서식을 지정한다. 보기에서는 셀을 빨강으로 채우기를 선택했다. → 중복값이 빨강색으로 변했음을 알수 있다.
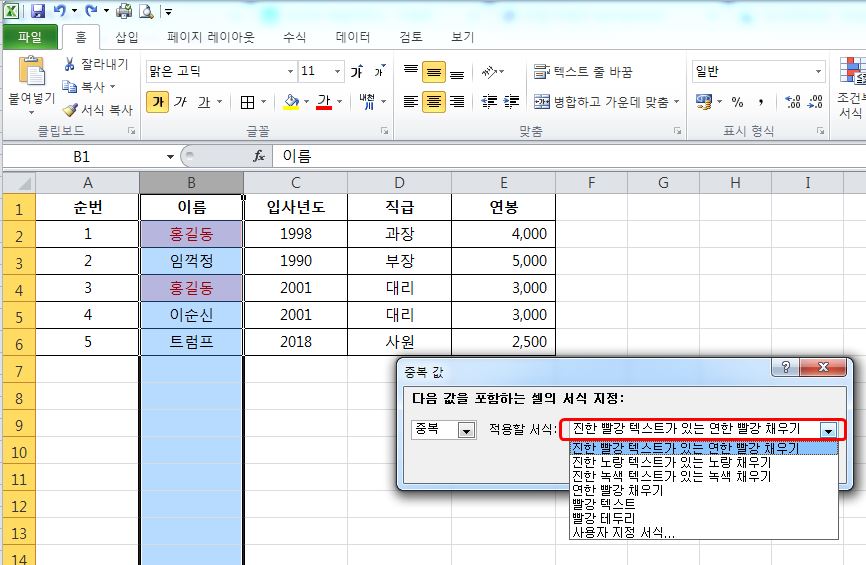
1행을 선택해서 필터를 적용한다
"홈 > 정렬 및 필터 > 필터" 클릭
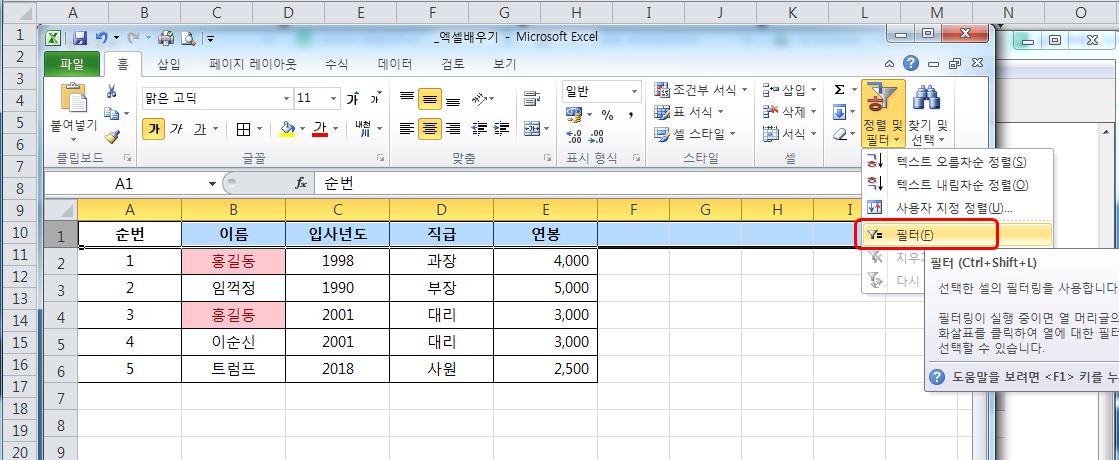
색 기준 필터를 적용한다. 이때 위의 조건부 서식에서 적용했던 셀의 서식과 같은 색상을 고르면 된다.
단, 색 기준 필터를 사용하기 위해서는 조건부서식 적용시 "~~~~채우기" 형식으로 셀 서식에 색상이 적용되어야만 가능하다
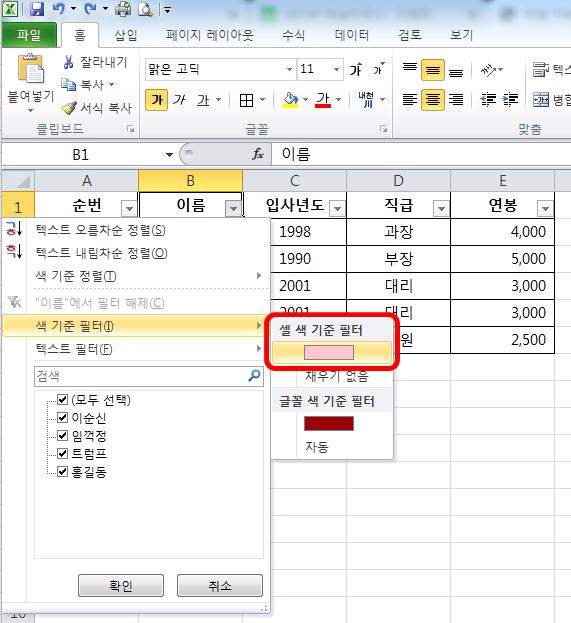
색기준필터 적용으로 중복값이 정열되었음을 알수 있다.
필터를 이용한 정렬 방법은 데이터의 수가 많을때 사용하면 좋다.
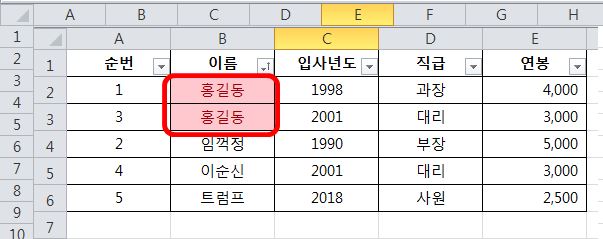
엑셀 중복값 제거하기 : 현재 선택 영역으로 정렬
중복값을 제거하고자 하는 열을 선택한다. 보기에서는 B열을 선택하였다.
"데이터 > 중복된 항목 제거" 클릭
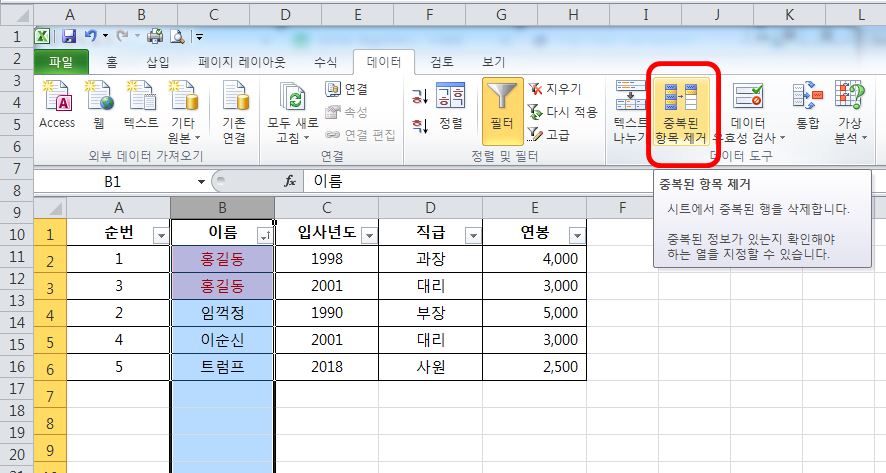
B열을 선택한 후 "현재 선택 영역으로 정렬" 클릭
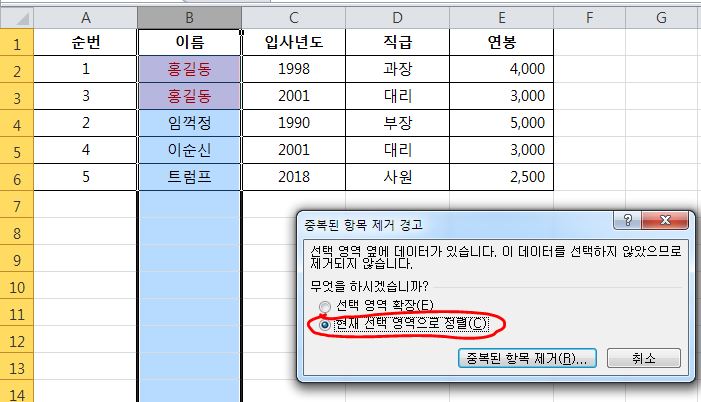
중복값을 삭제하려는 열을 선택 : B열이 있는 "이름"열을 체크
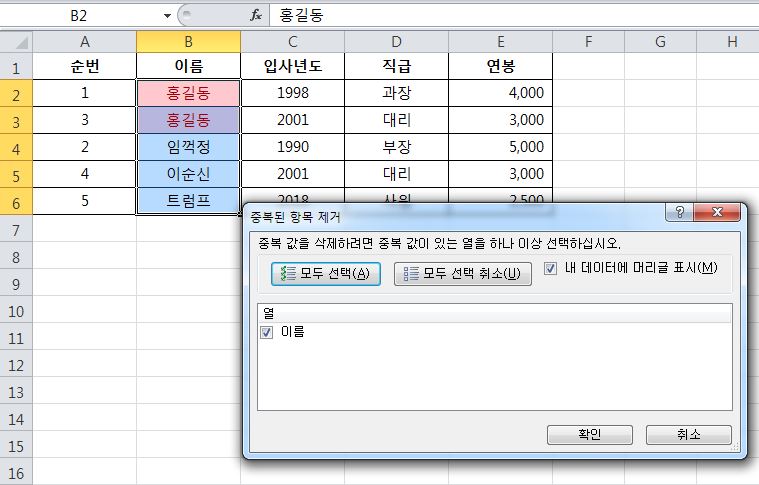
B열에서 1개의 중복값이 삭제되어 4개의 값만 남았음을 알수 있다.
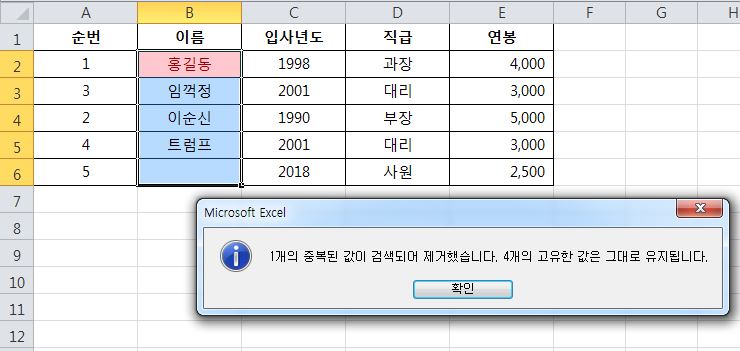
중복값이 삭제되고 데이터가 한셀씩 위로 이동하였음을 알수 있다.
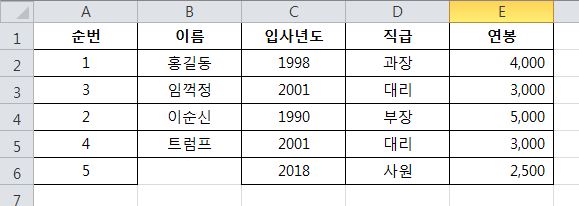
엑셀 중복값 삭제하기 : 선택 영역 확장
선택영역 확장 기능은 여러열에 중복값이 있는 행을 삭제하고자 할때 사용한다. 따라서 중복값이 없는 열을 선택할 경우에는 데이터가 삭제되지 않는다. 이때는 "현재 선택 영역으로 정렬" 기능으로 해당 열만 삭제하도록 한다.
선택 영역 확장 기능을 사용하기 위해 D열의 데이터 중복값이 발생하도록 예시를 수정 : 홍길동 대리를 과장으로 변경.
"데이터 > 중복된 항목 제거 > 선택 영역 확장" 클릭
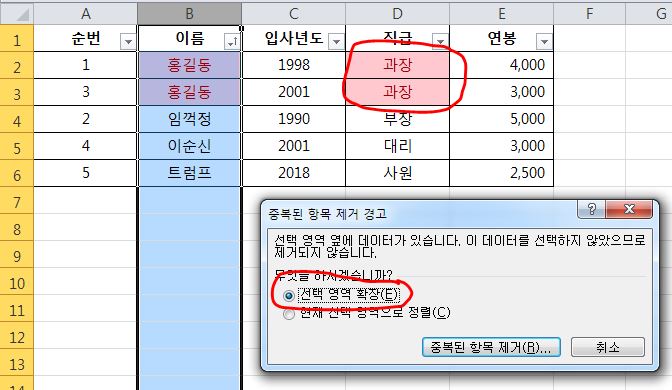
중복값이 있는 열을 체크한다.
중복값이 없는 열을 선택할 경우에는 중복값 제거가 되지 않으니 유의해야 한다.
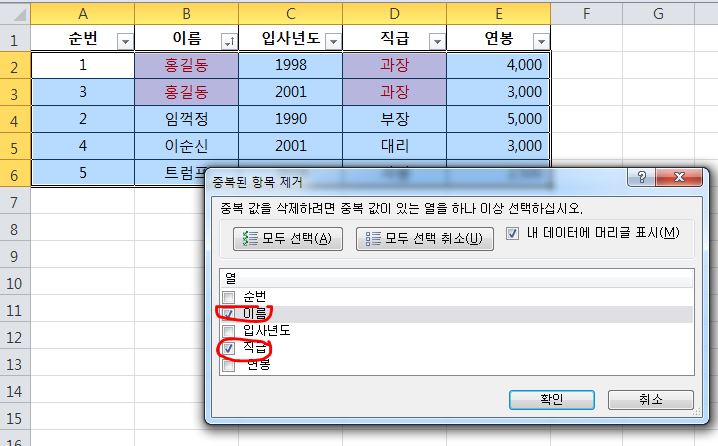
중복값이 있던 행이 삭제되어 4개의 값만 남았음을 알 수 있다.
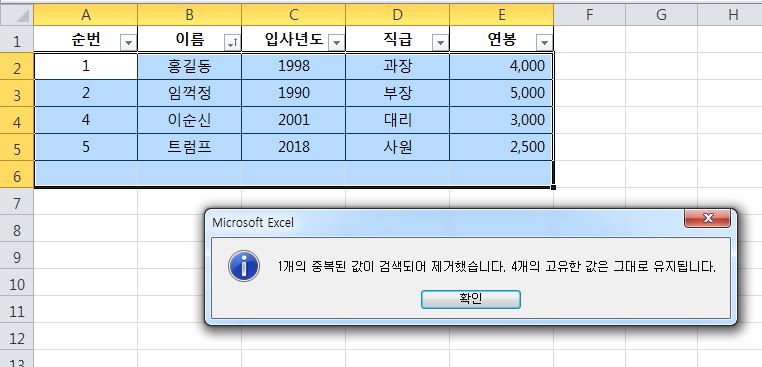
'배움활동 > 아는만큼 편해지는 IT' 카테고리의 다른 글
| 엑셀 셀 내의 특정 문자를 변경할 때는 SUBSTITUTE 함수를 사용한다 (0) | 2020.06.05 |
|---|---|
| 엑셀 셀에서 문자 개수를 구하는 방법 : LEN 함수 (0) | 2020.06.05 |
| 엑셀 틀고정 방법(행 고정, 열 고정) (0) | 2020.03.11 |
| 엑셀 암호 해제하기와 암호 설정하기 (0) | 2020.03.11 |
| 엑셀 만나이 구하기 : today, date, year, left, mid 함수 활용 (0) | 2020.03.04 |




댓글